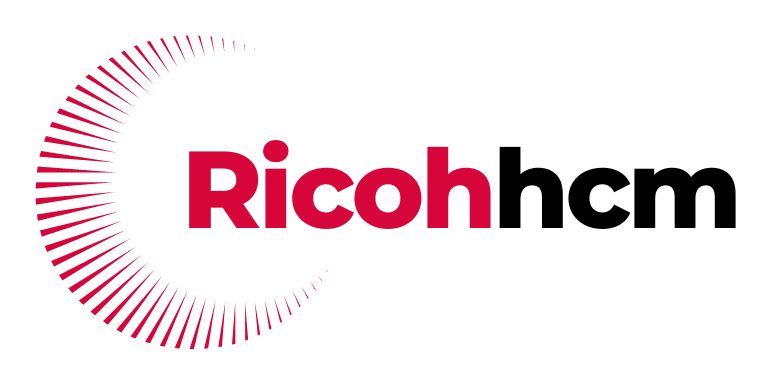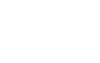cài đặt khổ giấy cho máy photocopy Ricoh
Tại sao cần cài đặt khổ giấy cho máy photocopy Ricoh
Ricoh là thương hiệu máy được ưa chuộng vì sự bền bỉ, mẫu mã đẹp, hoạt động êm ái, đặc biệt giao diện rất thân thiện với người dùng. Trong số các cài đặt cho máy, thì cài đặt khổ giấy cho máy photocopy Ricoh là việc thường xuyên cần thay đổi tùy theo yêu cầu của công việc, hoặc sau khi reset lại máy, ta cũng cần phải cài đặt khổ giấy.
Nếu khổ giấy không đúng thì sẽ gặp phải lỗi kẹt giấy, khá phiền phức và lại phải mất thêm thời gian để xử lí sự cố.
Trong bài viết này, Ricohhcm hướng dẫn cách cài đặt khổ giấy cho máy photocopy Ricoh, hi vọng phần nào sẽ giúp ích cho bạn.
8 bước cài đặt khổ giấy cho máy photocopy Ricoh
- Bước 1:
Để định cấu hình khay giấy cho máy photocopy Ricoh, điều đầu tiên bạn quan sát trên màn hình cảm ứng của máy, tìm và chọn User tools/Counter.

- Bước 2:
Tiếp tục chọn Tray Paper Settings.

Trên giao diện ở màn hình lúc này sẽ có 3 lựa chọn.
Tùy thuộc vào nhu cầu công việc mà chọn khay giấy (Tray), chọn mục đích sử dụng là Copy (Copier), hay Fax (Facsimile) hay In (Printer) tương ứng phù hợp.
Ricohhcm sẽ lấy ví dụ cụ thể với sự lựa chọn là khay giấy 1 (Tray 1) trước khi đến với bước tiếp theo như sau:
Tray Paper Size (khổ giấy): Auto Detect (tự động)
Paper Type (loại giấy): Bond
Paper Thickness (độ dày giấy): Middle thick (trung bình) (82-105g/m2).
- Bước 3:
Tại Tray Paper Setting, bạn lựa chọn Tray Paper Size: Tray 1, sau đó chọn Next

- Bước 4:
Chọn Tray 1, tiếp tục nhấn OK

- Bước 5:
Bạn nên chọn Auto Detect để máy tự nhận dạng khổ giấy, sau đó chọn OK.

Ngoài ra, bạn có thể chủ động chọn bất kỳ khổ giấy nào bạn muốn, nhưng lưu ý cần đúng với kích thước của khổ giấy.
- Bước 6 :
Chọn Next

- Bước 7:
Chọn Paper Type: Tray 1, sau đó chọn Next

- Bước 8:
Tìm và lựa chọn 2 mục Bond Paper và Middle Thick 82-105g/m2 rồi chọn OK

Có rất nhiều sự lựa chọn kiểu giấy và định lượng giấy cho các khay khác nhau, và tùy vào mục đích và nhu cầu sử dụng mà bạn lựa chọn sao cho phù hợp.
Hoàn thành các bước trên là đã xong việc cài đặt khổ giấy cho máy photocopy Ricoh, Ricohhcm chúc các bạn thành công.