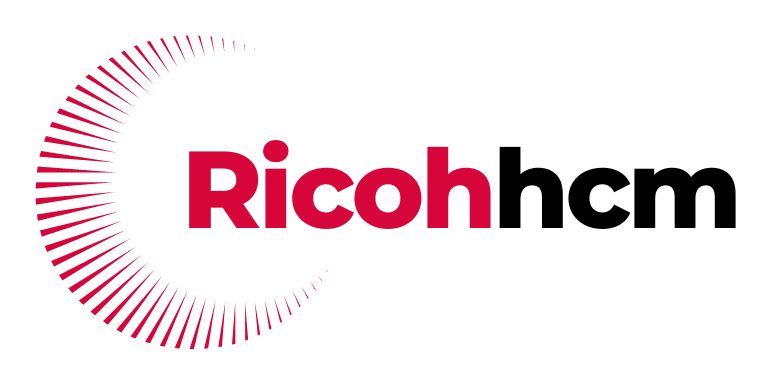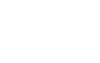Tải Driver
RICOH HỒ CHÍ MINH (RICOHHCM.VN) hướng dẫn tất cả các bạn kỹ thuật hoặc không phải là kỹ thuật tải và cài đặt driver in trên máy photocopy RICOH nhanh nhất hiệu quả nhất, chi tiết nhất. Download driver ricoh cho các model (trắng đen) mp 5001, 5002, 4001, 4002, 2851, 2852, 3351, 3352, 2553, 3053, 3553, 3054, 4054, 5054, 6054, 3055, 4055, 5055, 6055, 7502, 8001… driver máy photocopy RICOH màu MP C4503, 5503, 6003…
Xem thêm:
Hướng dẫn cài scan to folder máy photocopy Ricoh
Tải driver máy photocopy RICOH trắng đen và máy màu, khổ lớn A0.
Download driver photocopy trắng đen
| Driver photocopy RICOH MP 4001 | 5001 | Tải về
|
||
| Driver photocopy RICOH MP 4002 | 5002 | Tải về
|
||
| Driver photocopy RICOH MP 2852 | 3352 | Tải về
|
||
| Driver photocopy RICOH MP 2553 | 3053 | 3353 | Tải về
|
||
| Driver photocopy RICOH MP 2554 | 3054 | 4054 | 5054 | 6054 | Tải về
|
||
| Driver photocopy RICOH MP 2555 | 3055 | 4055 | 5055 | 6055 | Tải về
|
||
| Driver photocopy RICOH MP 6002 | 7502 | 9002 | Tải về
|
||
| Driver photocopy RICOH MP 6503 | 7503 | 9003 | Tải về
|
||
| Driver photocopy RICOH MP 6001 | 7001 | 8001 | 9001 | Tải về
|
Đối với Window 11 các bạn chọn choose other OS để lựa chọn đúng hệ điều hành Win.
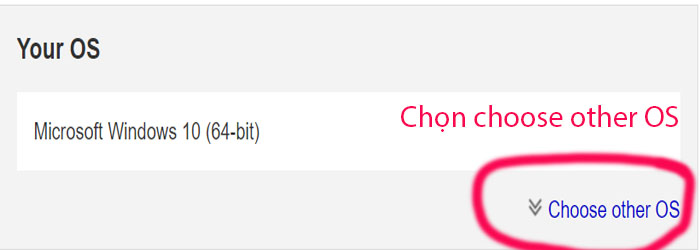
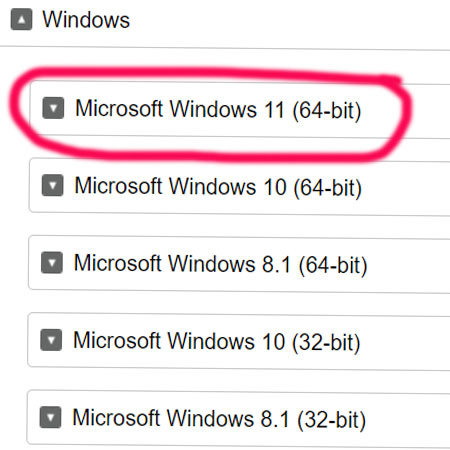
Download driver RICOH máy màu
| Driver máy photocopy RICOH màu MP C3003 | 3503 | 4503 | 5503 | 6003 | Tải về
|
||
| Driver máy photocopy RICOH màu MP C4502 | 5502 | Tải về
|
||
| Driver máy photocopy RICOH màu MP C4504 | 6004 | Tải về
|
Download driver RICOH khổ lớn A0
| Driver máy photocopy RICOH A0 MP W3601 | Tải về
|
||
| Driver máy photocopy RICOH A0 MP W6700 | Tải về
|
||
| Driver máy photocopy RICOH A0 MP W5100 | Tải về
|
Hướng dẫn cài driver in máy photocopy nhanh nhất, hiệu quả
Diver máy photocopy rất quan trong, nếu chúng ta cài không dúng cách sẽ dẫn đến in ra rất nhiều trang giấy bị lỗi phông chữ (in ra rất nhiều tờ có ký tự lạ). Do đó đòi hỏi chúng ta phải tải driver đúng cách và cài đặt từng bước theo đúng quy trình thì máy photocopy có chức năng in mới vận hành nhanh chóng, cho ra bản in chất lượng tốt nhất hiệu quả trong công việc.
Trước khi cài đặt in trên máy tính bạn cần phải kiểm tra địa chỉ ip nhà cung cấp mạng là bao nhiêu bạ cần gõ câu lệnh IPCONFIG và xem địa chỉ IP, SUPNET MASK. DEFAULT GATEWAY lưu lại chts chúng ta căn cứ vào đây để cài đặt trên máy photocopy.
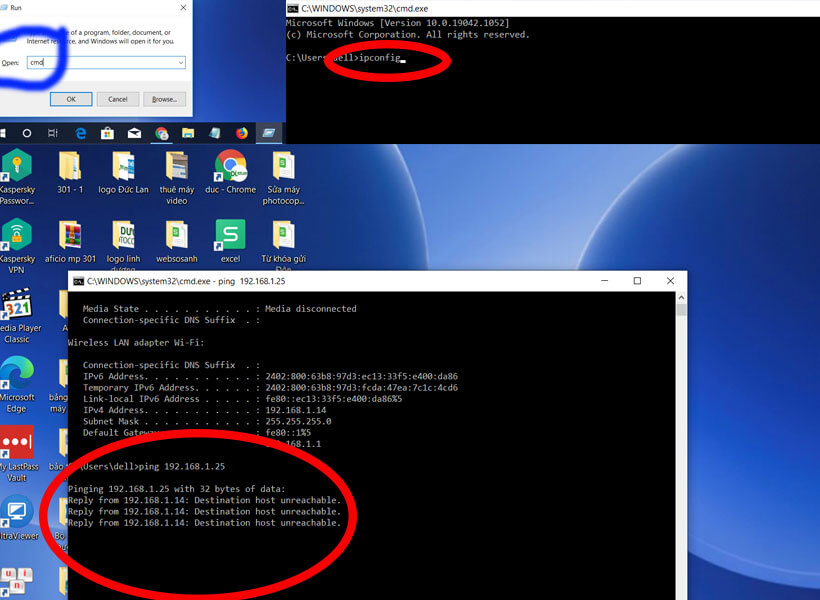
Bước 1:
Tạo một forder đặt tên cho dễ nhớ (in – print) và lên trang website: ricohhcm.vn tải driver đúng tên máy và đúng hệ điều hành máy tính lưu ý phải đúng 32 BIT hay 64 BIT nhé hoặc lên google gõ trong thanh công cụ tìm kiếm từ khóa: driver ricoh mp (tên model máy photo của bạn), ví dụ: bạn muốn tải driver máy photocopy ricoh mp 5002 bạn vào thanh công cụ gõ DRIVER RICOH MP 5002 lưu ý vào đúng trang web hãng RICOH không vào trang quảng cáo nhé.
Bước 2:
Thiết lập cho máy photocopy của bạn một địa chỉ cố định lưu ý địa chỉ không trùng vào các địa chỉ khác và phải cùng lớp mạng với modun nhà mạng.
Hướng dẫn cài đặt địa chỉ ip cho máy photocopy RICOH:

Chọn USER TOOLS COUNTER ⇒ SYSTEM SETTING ⇒ INTERFACE SETTING ⇒ Machine IPV4 Address và thay đổi địa chỉ theo ý bạn (lưu ý cài đặt luôn Supnet Mask)
Sau khi đã cài đặt xong địa chỉ ip trên máy photocopy bạn cần phải PING địa chỉ ip của máy mà chúng ta mới cài đặt và tín hiệu trả về phải reply lại địa chỉ của máy photocopy nhé. Ví dụ ta cài đặt địa chỉ máy photocopy là 192.168.1.50 thì khi Ping 192.168.1.50 tín hiệu trả về REPLY From 192.168.1.50 nhé, còn khi máy trả về Request timed out là tín hiệu của máy tín và máy in không nhận bạn neen kiểm tra lại dây mạng hoặc địa chỉ ip mình đã cài đúng không.
Bước 3:
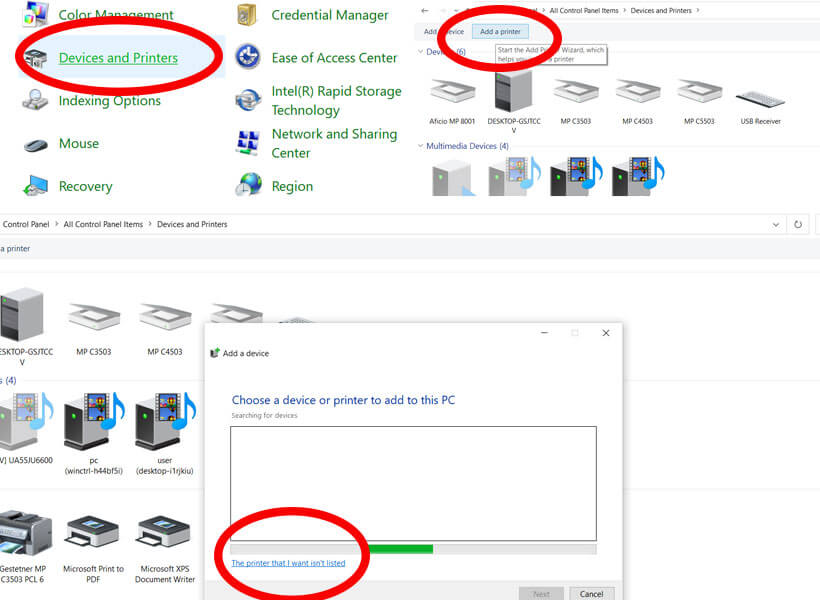
Các thao tác cài đặt driver máy photocopy Ricoh.
Mở CONTROL PANEL ⇒ CHỌN DEVICES AND PRINTERS ⇒ ADD a PRINTER
Chọn The printer that I want ins’t listed ⇒ chọn tiếp mục Add a printer using a TCP/IP address or hostname ⇒ chọn Next.
Chọn mục Device type chọn TCP/IP Device ⇒ Chọn Hostname or IP Address Nhập địa chỉ IP máy photocopy đã cài đặt trước đó nhấn Next.
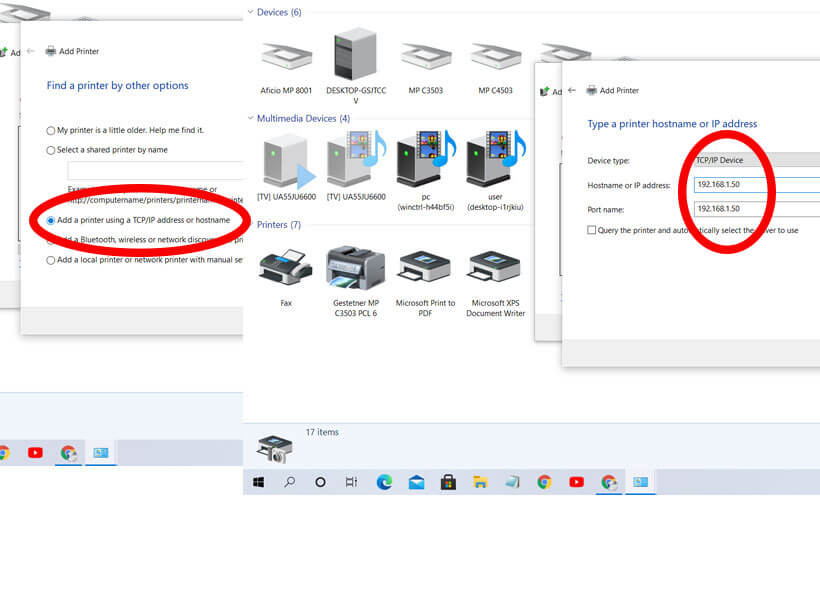
Chọn Have disk (ổ đĩa mình đã lưu driver mới tải về và đã được giải nén) ⇒ chọn Browse (tìm ổ đĩa) ⇒ chọn OK ⇒ chọn model máy photocopy và nhấn Next ⇒ sau đó chọn Next tiếp và Next mát tự cài đặt cho đến khi máy báo FINISH (hoàn tất)
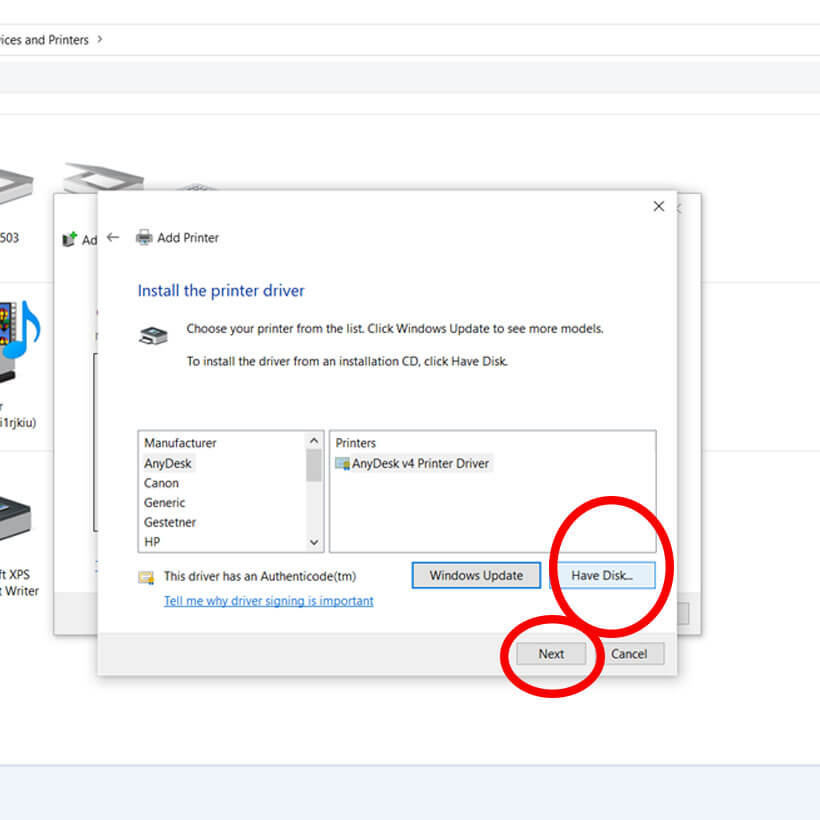
Bước 4:
Sau khi đã hoàn tất việc cài driver in trên máy tính chúng ta cần cài đặt khổ giấy trên driver mới cài đặt xong. Nếu chúng ta không cài đặt khổ giấy thì khi in bạn phải ra máy photocopy nhấn nút chọn khỏ giấy thì khi ấy rất phiền cho công việc của bạn.
Click chuột phải vào biểu tượng máy in mới cài đặt trên máy tính ⇒ chọn Printer Properties ⇒ chọn preferences ⇒ chọn Document size ⇒ chọn khổ giấy A4 ⇒ chon Apply ⇒ chọn OK.
Các bạn đã hoàn thành cài Driver máy photocopy Ricoh, với hướng dẫn trên bạn có thể áp dụng với tất cả các model khác của hãng Ricoh như máy photocopy màu, máy photocopy mini, máy photocopy khổ lớn A0. RICOHHCM chúc các bạn thành công.