Kiến thức
Hướng dẫn cài đặt driver máy photocopy Ricoh 5002 qua mạng LAN.
4 bước hướng dẫn cài đặt driver máy photocopy ricoh 5002 qua mạng LAN
Từ chiếc máy Ricopy 101 được ưa chuộng vào thập niên 50, dòng máy điện tử đầu tiên Ricopy BS-1, dòng máy RICOPY FT4060 sử dụng mực in dạng bột khô, dòng ARTAGE 8000 in màu cho đến hiện nay, các dòng máy photocopy Ricoh liên tục được cải tiến, được tích hợp nhiều chức năng. Trong số đó là tính năng in trên máy tính và hỗ trợ in qua mạng.
Trong số các dòng máy, Ricoh 5002 được đánh giá là một trong những thiết bị máy photocopy đa chức năng A3 tốt nhất cho văn phòng và có đầy đủ những yếu tố của một thiết bị in tốt: đa chức năng, tốc độ cao, bền và chất lượng bản in đẹp.

Đặc biệt, Ricoh 5002 hỗ trợ chức năng in trực tiếp qua mạng, chỉ cần kết nối máy photocopy và máy tính với nhau qua hệ thống mạng, mọi nhân viên có thể sử dụng một cách dễ dàng.
Tuy nhiên làm sao để cài đặt máy là vấn đề chung của khá nhiều người dùng mới? Trong bài viết này Ricohhcm giới thiệu đến bạn 4 bước hướng dẫn cài đặt driver máy photocopy ricoh 5002. Mời bạn cùng theo dõi các bước dưới đây.
Bước 1: Driver máy in là gì. Xác định driver phù hợp. Tải và giải nén driver
Driver máy tính là gì?
Driver là 1 giao thức phần mềm giúp cho máy tính có thể nhận dạng và truyền tải dữ liệu với máy photocopy cần kết nối. Mỗi một dòng máy điều có 1 driver riêng.
Các dòng máy tính cũng sẽ có hệ điều hành khác nhau như Windows (7,8,10,xp...), MacOS, Linux...
Vậy nên tùy theo máy tính của bạn đang sử dụng hệ điều hành gì và dòng máy photocopy đang dùng của mình mà bạn cần tìm và tải bản driver phù hợp.
Để tải bản driver phù hợp, người dùng cần xác định 2 yếu tố: mã máy photocopy và hệ điều hành của máy tính
- Tên hãng và mã máy in đang sử dụng. Ví dụ: Ricoh Aficio MP 5002.
- Tên hệ điều hành window và số bit của máy tính đang sử dụng.. Ví dụ: Windows 7,8,10,xp... có 2 phiên bản 32 và 64 bit
Tập tin driver máy photocopy được tải về thường có định dạng tập tin nén,cần giải nén và copy thư mục vừa giải nén ra màn hình chính.
Để xem thông tin hệ điều hành của máy tính đang sử dụng, trước tiên nhấp phải chuột vào biểu tượng My computer [ This PC] có trên màn hình desktop → chọn Properties:
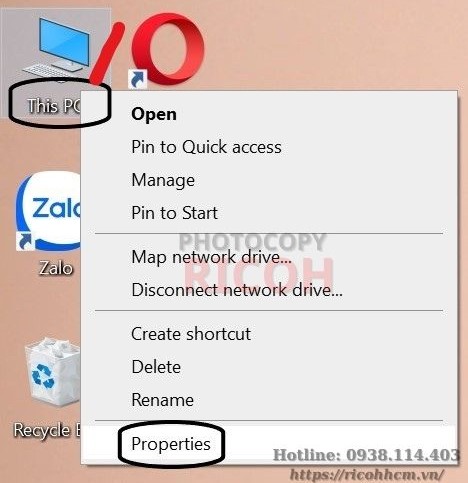
Khi hộp thoại Seytem xuất hiện bạn sẽ thấy tên hệ điều hành window và số bit
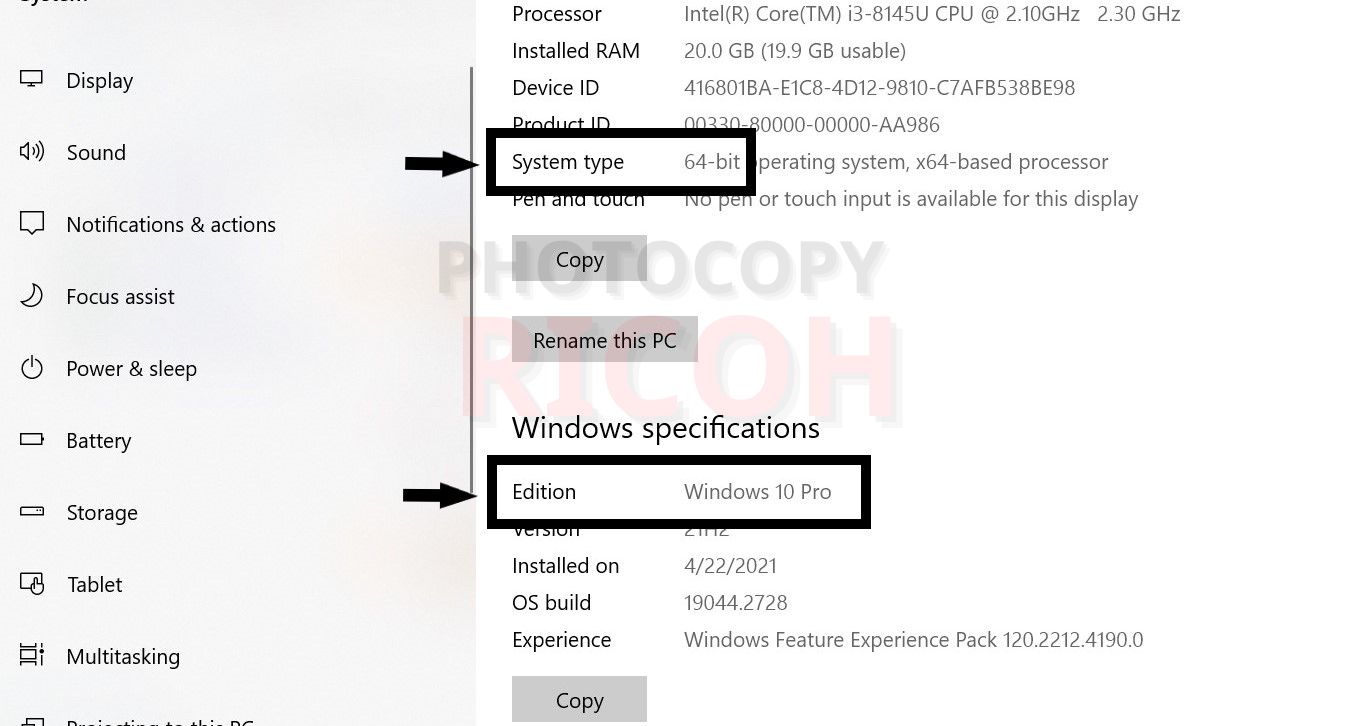
Cách tải driver máy photocopy Ricoh 5002
Sau khi đã biết được các thông tin cần thiết, việc tiếp theo là search Google để tìm kiếm driver phù hợp, rồi tải về máy tính.
- Mở trình duyệt web và gõ thông tin cần tìm kiếm.
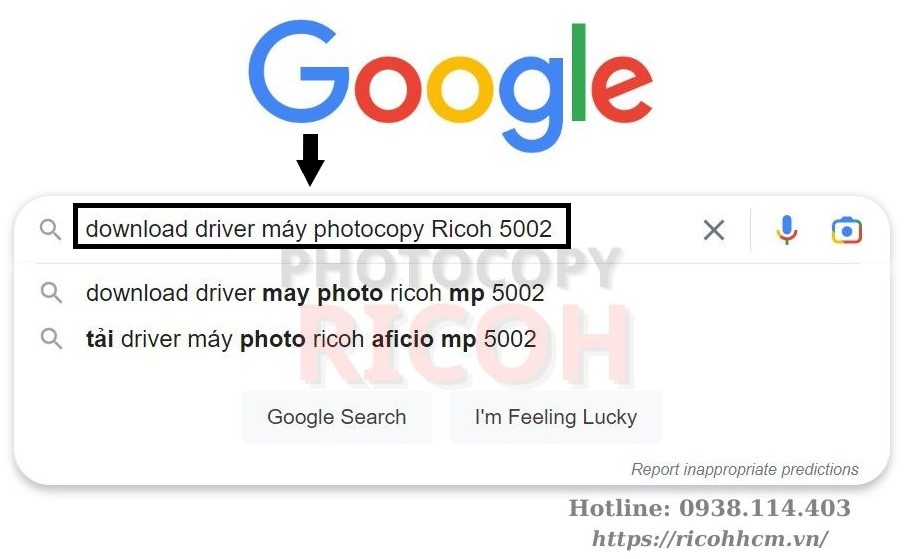
- Click vào đường link trang web chính thức của hãng Ricoh để dowload
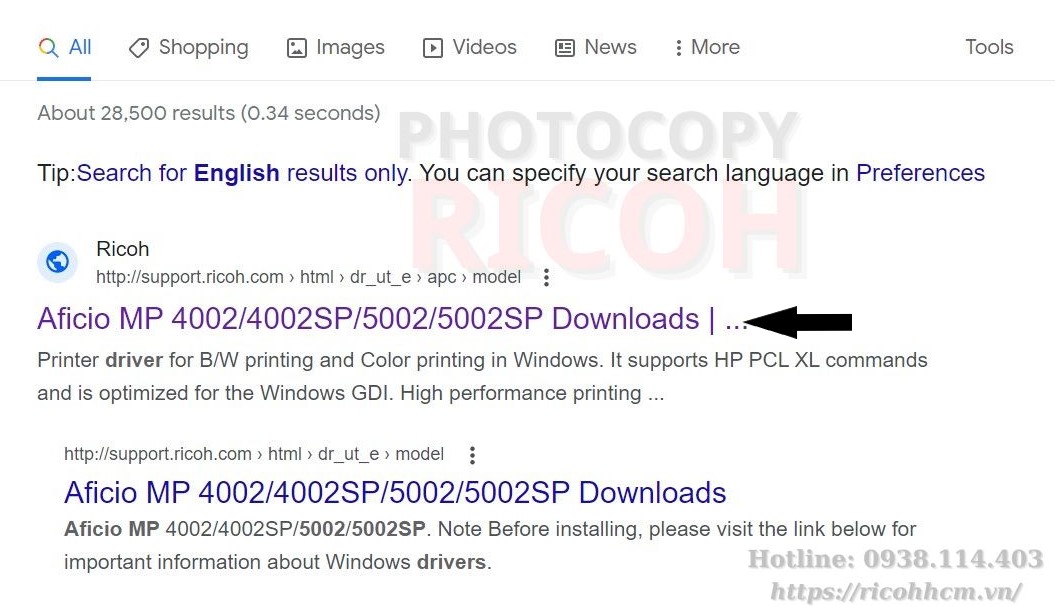
Hoặc bạn có thể vào link tải driver của Ricohhcm để tải cài đặt driver máy photocopy Ricoh 5002 và rất nhiều dòng máy Ricoh khác.
Bước 2: Lựa chọn hệ thống mạng để chuẩn bị kết nối
Sau khi đã download xong driver của máy photocopy Ricoh 5002, việc tiếp theo là tiến hành cài đặt cho máy tính nhận dạng được máy photocopy cần kết nối, với mục đich truyền tải dữ liệu từ máy tính sang để thực hiện việc sao chép, in ấn.
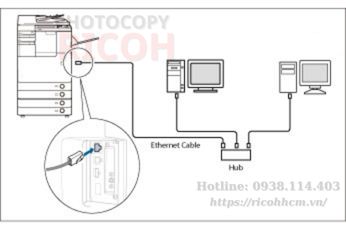
Với máy tính để bàn: cần nối máy tính và máy photocopy của bạn trong cùng một hệ thống mạng. Nếu chỉ cài một máy tính thì có thể kết nối bằng cáp. Nếu muốn cho nhiều máy tính sử dụng chung thì cần gắn cáp mạng máy photo với hub.
Với laptop: Cần lựa chọn điểm phát wifi giống nhau cho cả laptop và máy photocopy, ví dụ laptop của bạn đang sử dụng wifi tên là "abc" thì máy photocopy cũng cần kết nối với wifi "abc" đó.
Bước 3: Điều chỉnh IP trên máy photocopy Ricoh
- Ở khu vực gần màn hình điều khiển của máy, tìm kiếm và nhấn nút User tool

- Chọn System Settings:
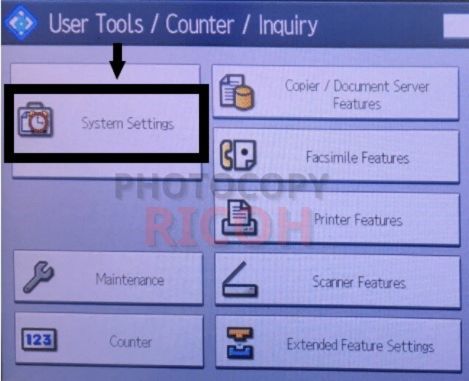
- Nhập địa chỉ muốn cài:
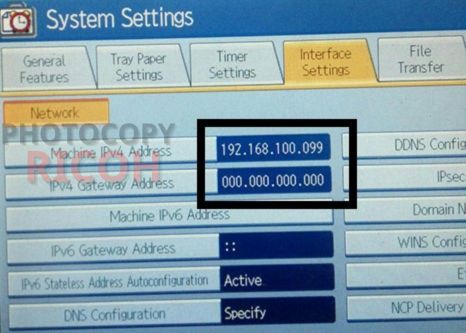
Bước 4: Tiến hành cài driver trên máy tính
- Nhấn phím Windows
 trên bàn phím máy tính → gõ và chọn Control Panel
trên bàn phím máy tính → gõ và chọn Control Panel
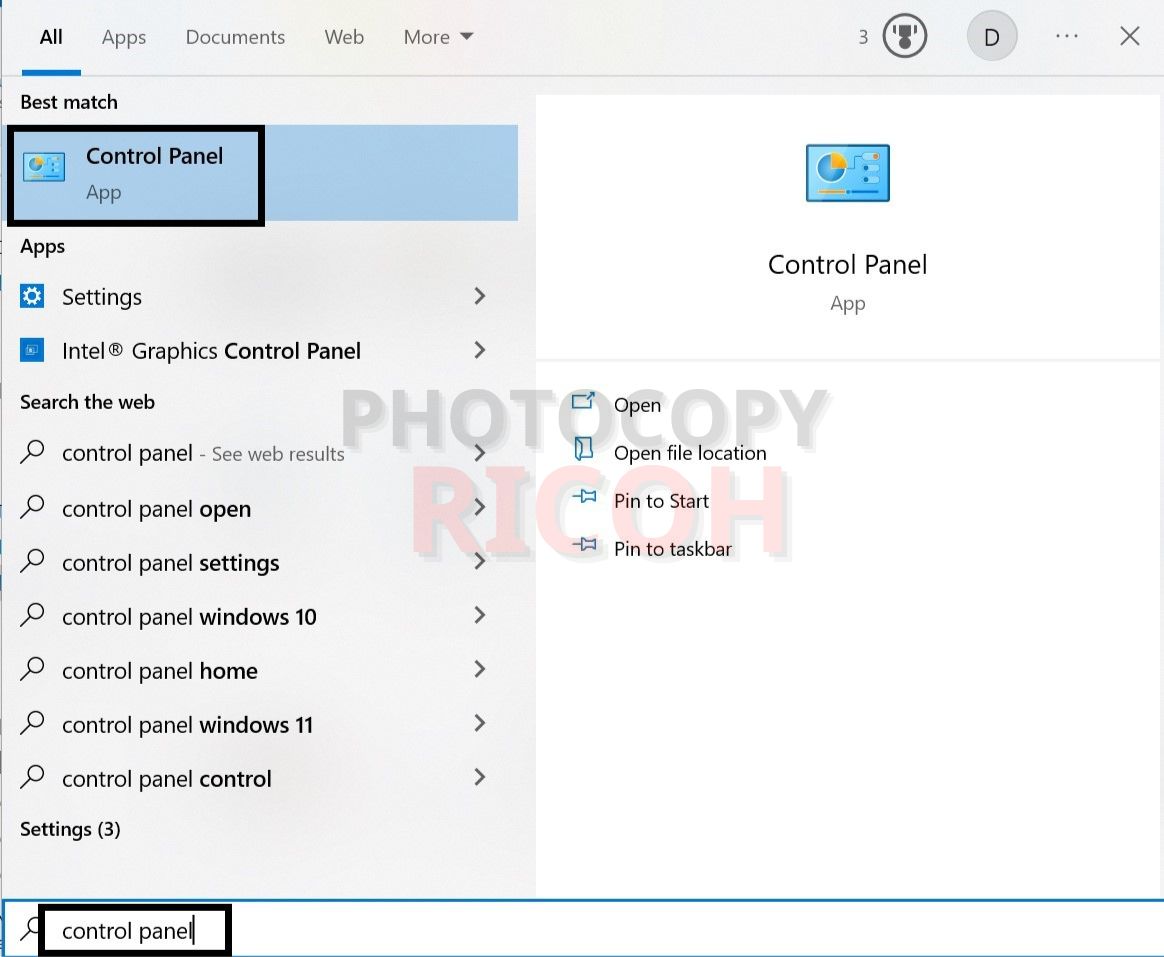
- Chọn Devices and Printers
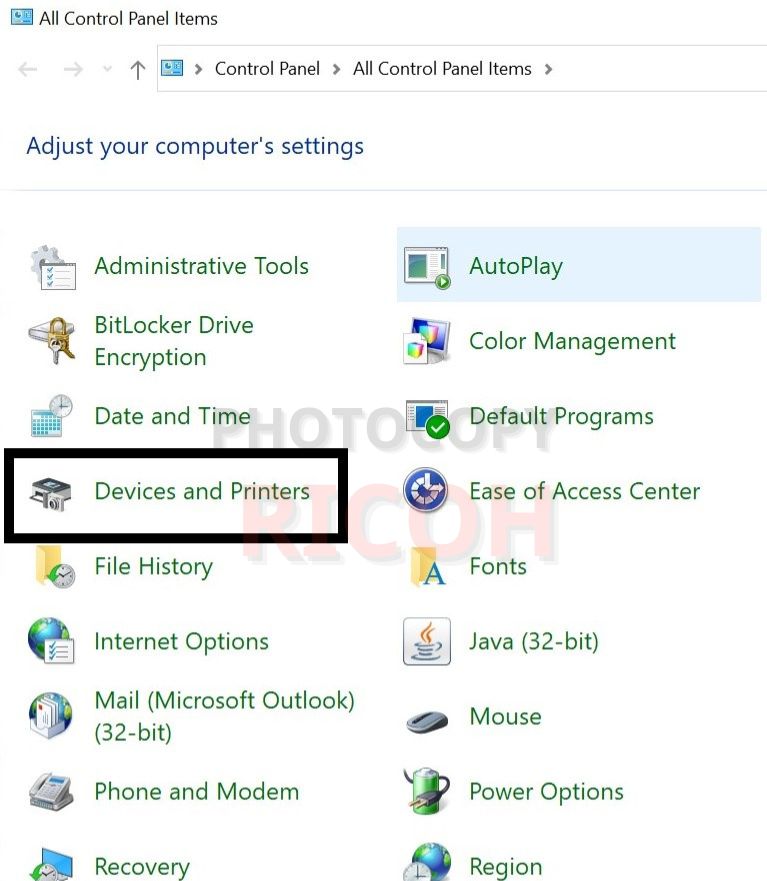
- Chọn Add a printer → Add a local printer
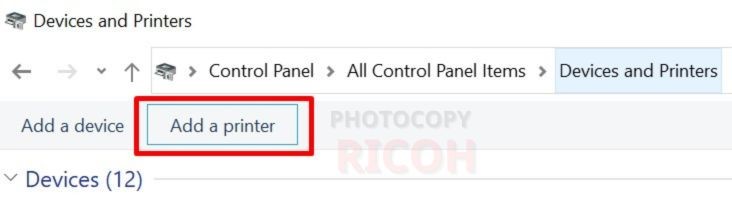
- Chọn Create a new port → chọn Standard TCP/IP Port → nhấn Next

- Nhập địa chỉ IP đã cài trên máy photocopy → nhấn Next
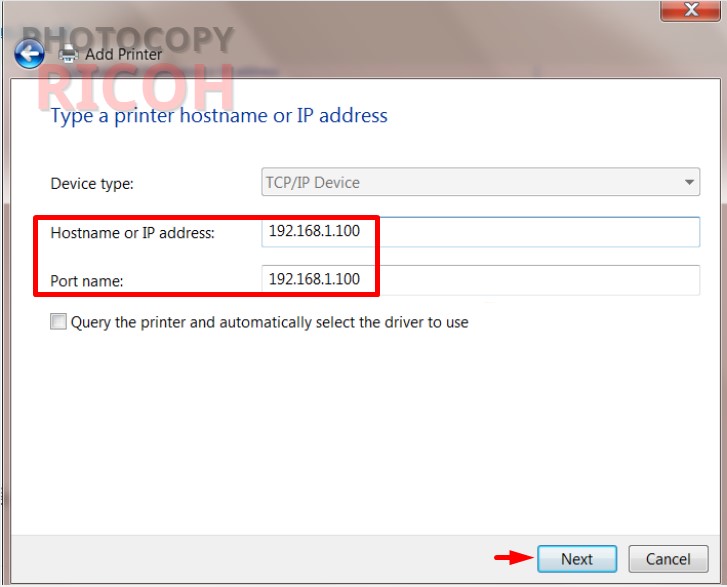
- Chọn Have Disk
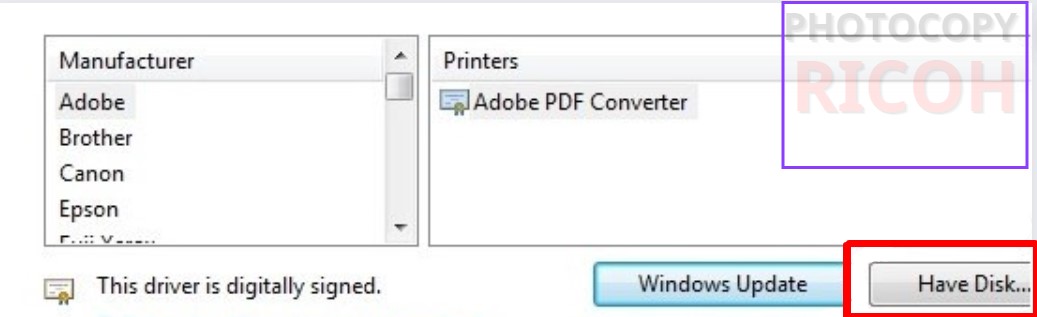
- Chọn Browse
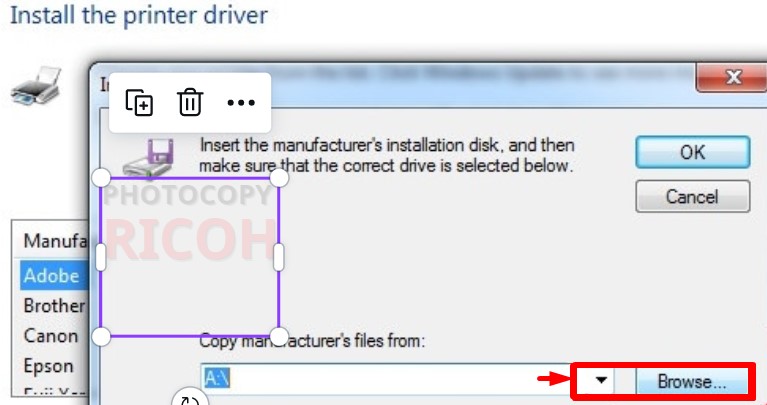
- Chọn thư mục giải nén được ở bước 1 → chọn tập tin OEMSETUP.inf → Open
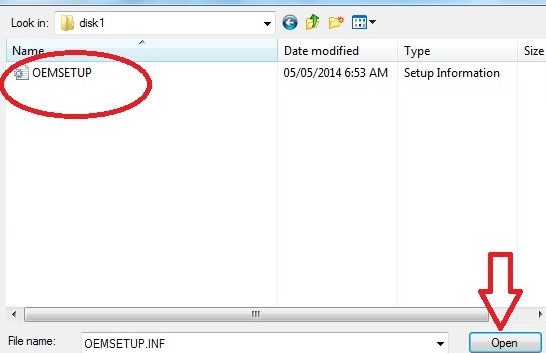
- Chọn OK

- Đặt tên driver cho máy photocopy → nhấn Next
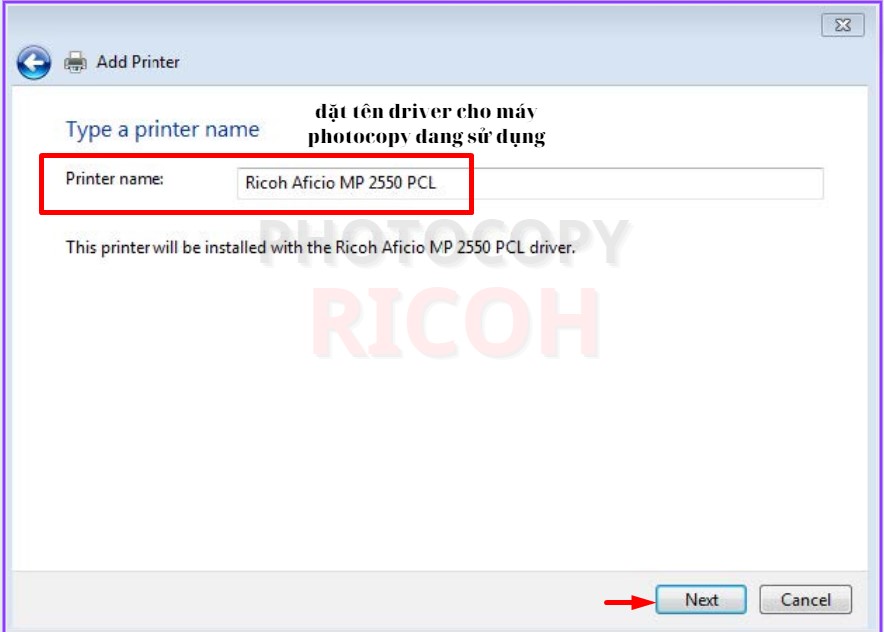
Đến bước này thì cơ bản bạn đã cài đặt xong driver cho máy photocopy Rioch 5002 của mình. Hi vọng bài viết sẽ có ích với bạn và chúc bạn thành công.
Hãy gọi số hotline 0938.114.403 để được tư vấn miễn phí 24/7. Ricohhcm hân hạnh được phục vụ quý khách hàng.
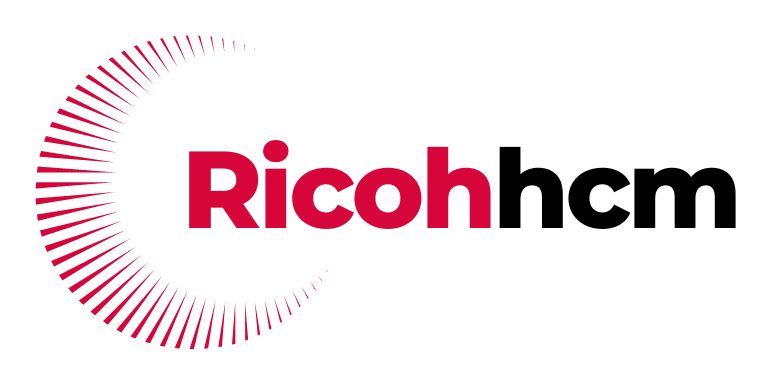

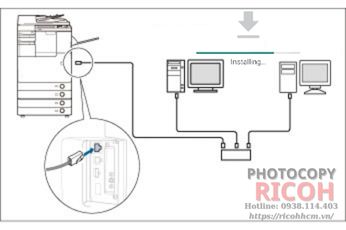
 trên bàn phím máy tính → gõ và chọn Control Panel
trên bàn phím máy tính → gõ và chọn Control Panel
