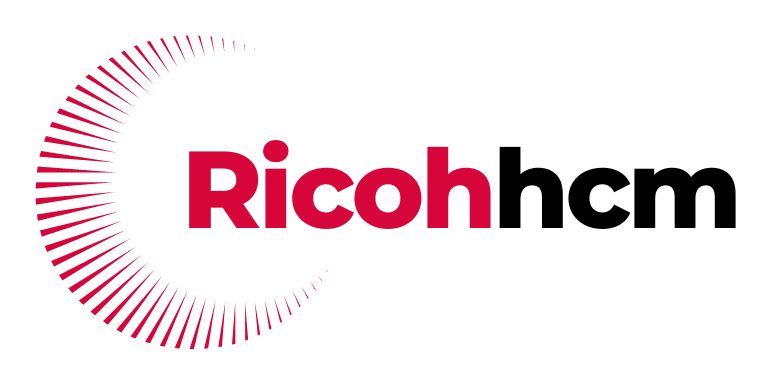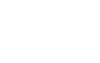Hiện nay khi công nghệ phát triển mạnh mẽ, các dòng máy photocopy hiện đại đều được tích hợp các chức năng in, scan, fax… Tuy nhiên càng đa chức năng càng rắc rối, khó sử dụng. Một trong những tính năng thường được sử dụng nhất là scan, nên cách scan tài liệu từ máy photocopy vào máy tính cũng là câu hỏi được người dùng tìm kiếm nhiều nhất.
Cùng Ricohhcm tìm hiểu khái niệm về scan và cách scan tài liệu từ máy photocopy vào máy tính nhé.
Scan là gì?
- Scan là việc chuyển đổi các dữ liệu từ file “cứng” như: văn bản, tài liệu, sách… thành dữ liệu file “mềm” được lưu trữ trên các thiết bị điện tử thông minh.
- Máy scan sử dụng công nghệ quang học để quét thông tin (bao gồm cả hình ảnh và chữ) trên file cứng, rồi sau đó lưu trữ lại dưới dạng file ảnh vào các thiết bị như máy tính, điện thoại….

Scan giúp người dùng
Lưu trữ tài liệu dễ dàng
Dữ liệu cứng như hợp đồng, văn bản,… được sao lưu thành file mềm lưu trữ trên máy tính giúp giảm thiểu tối đa nguy cơ tình trạng thất lạc hồ sơ, không tốn không gian lưu trữ và dễ dàng tìm kiếm.
Bảo mật thông tin
Các file mềm được lưu trữ số hóa dưới dạng PDF, có khả năng cài đặt mã truy cập, bảo đảm tính bảo mật cho những nội dung quan trọng.

Việc tìm kiếm tài liệu nhanh chóng
Các file mềm được lưu trữ số hóa dưới dạng PDF được sắp xếp theo các folder với đường dẫn cụ thể, hơn nữa thông qua công cụ đám mây việc lưu trữ, sử dụng thông tin dễ dàng và thuận tiện, người dùng có thể dễ dàng truy cập thông tin mọi lúc từ xa, từ bất kì thiết bị điện tử nào.
Cách scan tài liệu từ máy photocopy vào máy tính của dòng máy photocopy Ricoh:
Máy photocopy Ricoh là một trong những thiết bị điện tử được giới văn phòng ưa chuộng vì độ bền cao, hoạt động ổn định, máy chạy êm, giao diện thân thiện. Trong bài viết này Ricohhcm giới thiệu đến bạn 5 bước scan tài liệu từ máy photocopy vào máy tính của thương hiệu này.
Bước 1: đặt tài liệu vào đúng vị trí
Nếu chỉ 1 tờ/trang tài liệu cần scan: đặt bản file cứng của tài liệu cần scan như: tờ giấy, văn bản, hợp đồng, ảnh, cmnd… một cách ngay ngắn trên vị trí khay của màn hình máy photocopy.

Nếu là một xấp nhiều tài liệu cần scan: cho tất cả vào khay ADF (khay nạp giấy tự động), máy sẽ tự động scan lần lượt hết xấp tài liệu cho bạn

Chọn phím SCANNER trên máy photocopy.
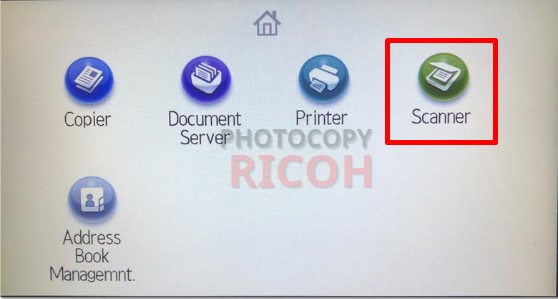
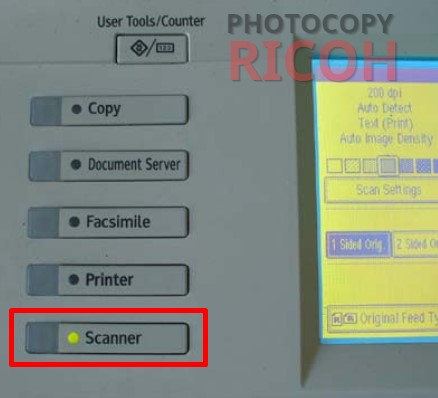
Bước 2: lựa chọn lưu trữ file đã scan
Chọn STORE FILE → chọn STORE TO HDD để đặt lệnh scan và lưu trữ file.
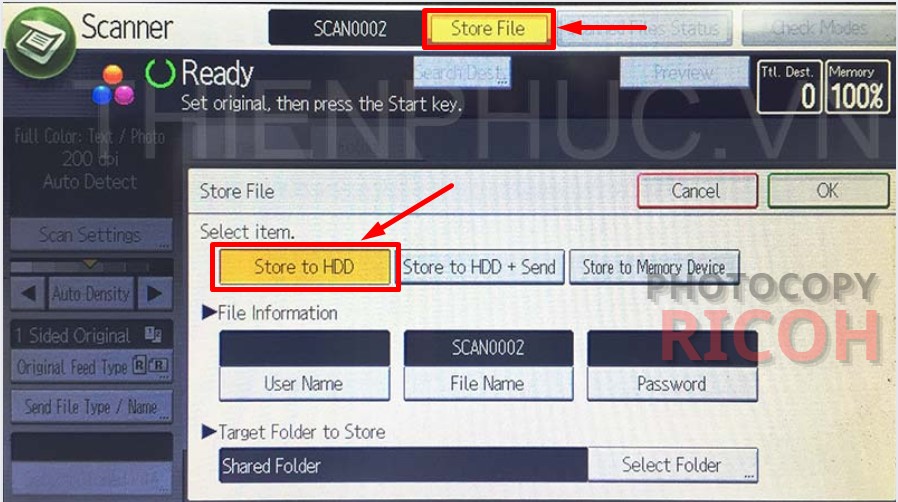
Lưu ý: với máy Ricoh mp 5002 trở lên sẽ là STORE TO HDD, với máy Ricoh mp 5001 sẽ là STORE ONLY
Bạn cần phải đổi tên file để dễ dàng trong việc tìm kiếm sau này → nhấn OK để máy xác nhận lệnh.
Bước 3: lựa chọn các lệnh phù hợp với nhu cầu scan
Nhấn SCAN SETTING để chọn lựa:
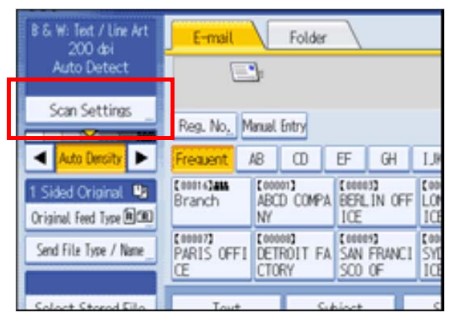
Nếu cần scan màu: chọn FULL COLOR/ TEXT PHOTO
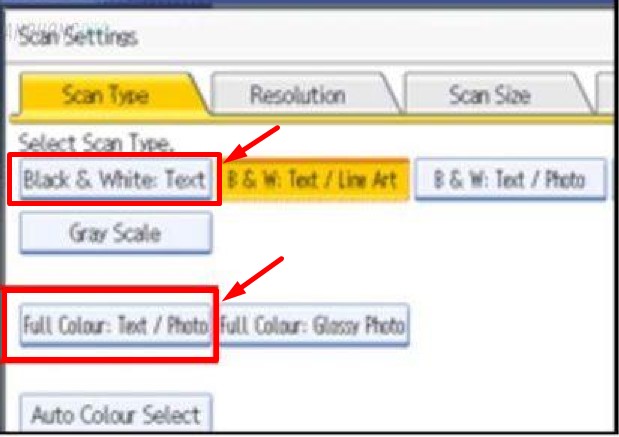
Nếu cần scan trắng đen: chọn BLACK & WHITE TEXT (đây là chế độ mặc định của máy photocopy khi scan)
Nếu cần scan 1 mặt: chọn ORIGINAL FEED TYPE → chọn 1 SIDED ORIGINAL

Nếu cần scan 2 mặt: chọn ORIGINAL FEED TYPE → chọn 2 SIDED ORIGINAL
Nếu cần scan mỗi trang thành 1 file: chọn SINGLE PAGE

Nếu cần scan nhiều trang thành 1 file: chọn MULTI PAGE
Bước 4: xác nhận các lệnh đã chọn
Lưu ý cần nhớ chọn OK để xác nhận lệnh của máy photocopy Ricoh sau mỗi lần thao tác xong.
Nhấn START và chờ đợi kết quả scan.