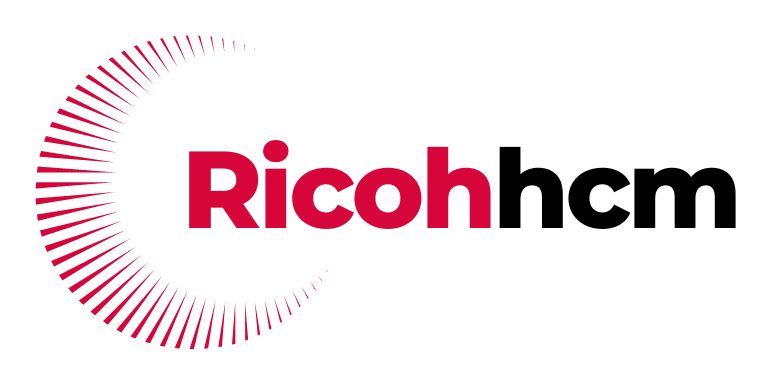Kiến thức
Hướng dẫn sử dụng máy photocopy RICOH
Hướng dẫn sử dụng máy photocopy RICOH trắng đen và máy photocopy màu chi tiết nhất và có video. Khi quý khách hàng mới bắt đầu sử dụng máy photocopy RICOH luôn luôn có những biểu tượng cũng như ký hiệu trên màn hình panel máy và điều quan trọng là phải nhận biết được nhiệm vụ các tính năng và sử dụng cho đúng mục đích thì hiệu quả trong công việc sẽ tốt hơn.
Để thuận tiện hơn và dễ hiểu các chức năng, công năng trên từng bộ phận máy photocopy RICOHHCM chúng ta sẽ tìm hiểu từ bộ phận nạp bản gốc tự động (DF). Đối với màn hình điều khiển chúng ta sẽ tìm hiểu từ phải qua trái theo trình tự, nếu chúng ta làm đúng theo phương pháp này sẽ giúp các bạn nhớ các chức năng và thao tác lấy giấy kẹt nhanh hơn.
Hướng dẫn thao tác đặt bản gốc trên bộ phận nạp giấy tự động (DF) photo RICOH.

- Phím HOME (màn hình chính) bao gồm các chức năng như: COPY, PRINT (IN), SCAN, DOCUMENT SERVER..
- Các chức năng copy, print (in), scan… được chọn ra vị trí nút nhấn tiện lợi cho quý khách dễ sử dụng
- Bảng hiển thị các chức năng hai mặt, phong to thu nhỏ, chọn các khay giấy. Hiển thị các phím cho từng chức năng, trạng thái hoạt động hoặc thông báo.
- Phím xóa toàn bộ (CLEAR ALL) các chức năng mà người sử dụng trước đã dùng, trước khi sử dụng máy photocopy bạn nên nhấn chọn chức năng này để tránh nhầm lẫn những tính năng mà người sử dụng trước đã chọn.
- Phím PROGRAM [Chương trình]. Chức năng này dùng để lưu mặc định các chức năng mà người dùng thường xuyên sử dụng (liên hệ với nhà cung cấp để được hướng dẫn chi tiết sử dụng chức năng này nhé).
- [Interrupt] chức năng ngắt tam thời khi bạn đang photocopy số lượng lớn và khi chọn chức năng này máy sẽ tự động lưu lại những tài liệu bạn đang photocopy dang dỡ sẽ ưu tiên cho một bạn nào đó sử dụng văn bản số lượng ít. Sau khi photocopy cho bạn sử dụng ít xong và nhấn lại chức năng (INTRERRUPT) thì lúc này máy photocopy sẽ tiếp tục copy tiếp phần còn lại bạn đang photo.
- Nút nguồn (MAIN POWER).
- Phím Energy Saver [Tiết kiệm năng lượng] Nhấn để chuyển đến và từ chế độ Nguồn điện thấp hoặc chế độ Ngủ. Bắt đầu Khi máy ở chế độ Nguồn điện thấp, phím [Tiết kiệm năng lượng] sẽ sáng. Ở chế độ Ngủ, phím [Tiết kiệm năng lượng] sẽ nhấp nháy chậm.
- Phím Login/Logout key [Đăng nhập / Đăng xuất] Nhấn để đăng nhập hoặc đăng xuất. Để khóa các chức năng trong user tools hoặc cấp các quyền admin.
- Phím USER TOOLS/COUNTER [Công cụ người dùng / Bộ đếm] • Công cụ người dùng Nhấn để thay đổi cài đặt mặc định để đáp ứng yêu cầu của bạn. • Bộ đếm Nhấn để kiểm tra hoặc in giá trị bộ đếm. Bạn cũng có thể in những chi tiết này. Xem “Kiểm tra Yêu cầu Sử dụng Công cụ Người dùng”, Bảo trì và Thông số kỹ thuật.
- Phím Simple Screen [Màn hình đơn giản] Nhấn để chuyển sang màn hình đơn giản, các chức năng sẽ phóng to hơn nếu muốn quay trở lại ban đầu bạn chỉ cần nhấn lại nút SIMPLE SCREEN
- Phím Enter: phím này dùng để nhập các giá trị (dành cho kỹ thuật viên)
- Phím Start: Nhấn để bắt đầu sao chép (copy), in, scan
- Phím Sample Copy: Nhấn để tạo một bộ bản sao hoặc bản in để kiểm tra chất lượng in trước khi tạo nhiều bộ (rất ít sử dụng)
- Phím STOP (dừng): Bấm để dừng một công việc khi máy photocopy đang thực hiện, chẳng hạn như dừng photo, scan, fax hoặc in (Khi bạn đang photo, in, scan mà muốn dừng lại thì bạn không được mở các cửa máy photo mà hãy nhấn nút stop cho máy tự dừng nhé)
- Phím CLEAR: Chức năng này chỉ để xóa số bản copy bạn đã nhập sai và vẫn giữ nguyên các chức năng mình đã chọn trước đó. Tính năng này khác với tính năng CLEAR ALL
Hướng dẫn các thao tác chọn photo hai mặt, chia bộ điện tử, phóng to và thu nhỏ.
Các chức năng hiện đại đã được ứng dụng trên máy photocopy RIOCH như in hai mặt, photocopy hai mặt, scan màu, chia bộ điện tử, phóng to và thu nhỏ Để hiểu hơn các tính năng trên bài viết sau sẽ hướng dẫn cụ thể hơn.

Số 1:
PALE: Tính năng này chỉ sử dụng cho những bản gốc bị mờ, và khi chọn tính năng này sẽ làm rỏ hơn, lấy nét được các vị trí nhạt nhất.
PHOTO: Tính năng này dùng để photocopy các bản gốc hình ảnh, khi chọn chức năng năng này bản photo ra sẽ đẹp hơn và nét hơn.
Text/Photo: Đối với tính năng này bản gốc của bạn vừa có ảnh và có văn bản.
Text: Tính năng này sử dụng photo văn bản.
Số 2:
Reduce – Enlarge: Chức năng phóng to và thu nhỏ, tỉ lệ phóng to lên đến 400% và thu nhỏ 25% theo nhu cầu người dùng. Đa số người dùng thường xuyên phóng to từ khổ A4 sang khổ A3, thu nhỏ từ A3 xuống A4 do đó chúng tôi đã mặc định trên màn hình để quý khách dễ dàng sử dụng.
Số 3:
Chức năng photo hai mặt tiện lợi (bạn có bản gốc có cả hai mặt khi bạn chọn chức năng này thì máy photo sẽ tự động sao chụp cho bạn bản sao hai mặt luôn rất tiện lợi.
Số 4:
Sorter: Chia bộ điện tử, Khi bạn chọn chức năng này máy sẽ tự động phân từng bộ rất tiện lợi cho bạn. Nếu không có chức năng này bạn phải phân chia bằng thủ công rất bất tiện cho bạn.
Hướng dẫn thao tác lấy giấy kẹt máy photocopy Ricoh mp 5002/mp 5001/mp 4002/mp 4001/mp 5000.
Trong quá trình sử dụng máy photocopy đều xẩy ra các lỗi như kẹt giấy, mờ, lem… nhưng kẹt giấy sẽ làm cho bạn không thể photo được và sẽ tắt nghẽn công việc của bạn, vậy làm gì để lấy giấy kẹt cho đúng và không làm ảnh hưởng đến các thiết bị bên trong máy nhưng vẫn đảm bảo máy vẫn hoạt động tốt. Mời các bạn theo dõi bài viết sau.

- 3 Vị trí không đóng nắp cửa được và các vị trí lấy giấy kẹt.
Trong quá trình thao tác lấy giấy kẹt quý khách hàng lưu ý có bao vị trí không được mở hoặc gạt sang vị trí khác. Vị trí số 1, số 2, số 3 hình trên là ba vị trí không được gạt sang vị trí khác vì khi các bạn gạt sang vị trí khác thì chắc chắn rằng các bạn sẽ không đóng được nắp cửa lại và vị trí đúng của số 1, số 2, số 3 đúng nhất là phải nằm ngang và không được hướng lên trên.
Vị trí số 4 và số 5 là các vị trí lấy giấy kẹt xin lưu ý các bạn sử dụng nhẹ tay để tránh trường hợp quá mạnh sẽ làm gẫy các thiết bị của máy.

Hình số 1:
Lấy giấy kẹt mở nắp chữ Z (đôi khi các bạn sẽ không thấy tờ giấy kẹt ở đâu mày máy vẫn báo vị trí chữ Z).
Hình số 2:
Đối vơi máy photocopy Ricoh mp 5002/mp 5001 khi kẹt giấy các bạn không nên mở nắp cửa trước vì nắp cửa trước là để thay mực và các thao tác lấy khối drum, và vệ sinh gương lọc Lưu ý: mũi tên hình số 2 các bạn vui lòng không gạt qua, nếu các bạn gạt qua thì không thể đóng được nắp cửa trước và nắp bên phải lấy giấy kẹt.
Hình số 3:
Hai vị trí khoanh tròn là hai vị trí lấy giấy kẹt trên bộ phận nạp bản gốc.
Hình số 4:
Là vị trí lấy giấy kẹt khi bạn sử dụng khay lấy giấy số 3 và số 4 của máy photocopy. Khi các bạn mở ra và lấy gấy kẹt thì lưu ý nhớ đóng sát náp cửa lại bằng cách đè hai bên của nắp lại nhé tránh trường hợp chỉ đè một bên thì máy chỉ gài được có một bên thôi và sẽ kẹt giấy khi các bạn photo tiếp.
Video hướng dẫn sử dụng máy photocopy RICOH màu MPC 4503/MPC 5503/MPC 6003